|
|
Основные
подходы изложены здесь:
Образ и звук: управление мультимедиа на уроке
( 1 часть (лекции 1-4))
1 часть (лекции 1-4))
Презентации как средство представления материала
в лекции:
урок
"Защитные окраски животных"
|
 Зрительная система, иллюзии и художники
(3,3 Mb).
Зрительная система, иллюзии и художники
(3,3 Mb).
Презентация о трех зрительных
системах, независимо перерабатывающих информацию
от глаз, и том, как художники разных школ и
направлений открыли свойства зрительной системы
задолго до ученых.
|
|
Полезные
советы:
 1.
Уменьшить размер презентации,
содержащей много картинок, зачастую можно,
используя инструмент настройки изображения
"Сжать изображения" ("Compress
Pictures").
Кликните на картинке, в появившейся панели
настройки изображения выберите нужный инструмент
(красная рамка на
рис.);
и в диалоговом окне выберите переключателями
"Для экрана и Интернет", а также, выше, "Все
изображения в документе", и нажмите "ОК". Если
изображения были с клипартов или
отсканированные, можно достичь 40-60%-ного
уменьшения размера файла. 1.
Уменьшить размер презентации,
содержащей много картинок, зачастую можно,
используя инструмент настройки изображения
"Сжать изображения" ("Compress
Pictures").
Кликните на картинке, в появившейся панели
настройки изображения выберите нужный инструмент
(красная рамка на
рис.);
и в диалоговом окне выберите переключателями
"Для экрана и Интернет", а также, выше, "Все
изображения в документе", и нажмите "ОК". Если
изображения были с клипартов или
отсканированные, можно достичь 40-60%-ного
уменьшения размера файла.
|
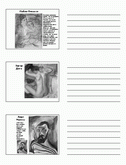  2.
Печать выкладок:
перед презентацией презентации полезно
распечатать последнюю в режиме выдач
(диалоговое окно Файл - Печать,
см. рис.
справа),
выбрав 3 кадра на странице: при этом возле
каждого слайда будут распечатаны линейки для
конспектов докладчика (см. рис.
слева).
Можно также выбрать вариант отображения в
оттенках серого и не печатать фон , чтобы
экономить картриджи принтера. 2.
Печать выкладок:
перед презентацией презентации полезно
распечатать последнюю в режиме выдач
(диалоговое окно Файл - Печать,
см. рис.
справа),
выбрав 3 кадра на странице: при этом возле
каждого слайда будут распечатаны линейки для
конспектов докладчика (см. рис.
слева).
Можно также выбрать вариант отображения в
оттенках серого и не печатать фон , чтобы
экономить картриджи принтера. |
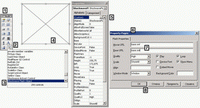 3.
Объекты Flash могут быть вставлены в
презентацию PowerPoint,
причем не только как открывающиеся в новом окне,
а и как внедренные в кадр самой презентации .
Сделать это можно так. Пункт меню Вид (“View”)
– Панели инструментов (“Toolbars”),
выбираем “Control Toolbox”. Открывается панель
инструментов “ActiveX Control toolbar” (Рис.,
1).
Выбираем иконку Другие (“Control Toolbox”,
2),
откроется большой список разных controls,
установленных на Вашем компьютере. Выбираем "Shockwave
Flash Object" в списке (3). При этом курсор мыши
приобретает вид крестика (прицела), и на кадре
презентации рисуем область (4),
где будет
проигрываться Flash-объект (такого размера, как
хочется). После создания «окна» Flash нажимаем
на нем правой кнопкой мыши и в контекстном меню
выбираем Свойства ("Properties"). Открывается
большое диалоговое окно со свойствами Flash
объекта (5), в первой строке выбираем “Custom” и
нажимаем на кнопку с "..." справа от “Custom”.
При этом откроется диалоговое окно “Property
Pages” (6). Нужно указать имя и путь к файлу или –
если SWF-файл находится в той же папке, что и
презентация – только его имя (7). После этого
остается нажать “OK” (8). При просмотре
слайда Flash объект будет проигрываться так же,
как и в Flash-плеере. 3.
Объекты Flash могут быть вставлены в
презентацию PowerPoint,
причем не только как открывающиеся в новом окне,
а и как внедренные в кадр самой презентации .
Сделать это можно так. Пункт меню Вид (“View”)
– Панели инструментов (“Toolbars”),
выбираем “Control Toolbox”. Открывается панель
инструментов “ActiveX Control toolbar” (Рис.,
1).
Выбираем иконку Другие (“Control Toolbox”,
2),
откроется большой список разных controls,
установленных на Вашем компьютере. Выбираем "Shockwave
Flash Object" в списке (3). При этом курсор мыши
приобретает вид крестика (прицела), и на кадре
презентации рисуем область (4),
где будет
проигрываться Flash-объект (такого размера, как
хочется). После создания «окна» Flash нажимаем
на нем правой кнопкой мыши и в контекстном меню
выбираем Свойства ("Properties"). Открывается
большое диалоговое окно со свойствами Flash
объекта (5), в первой строке выбираем “Custom” и
нажимаем на кнопку с "..." справа от “Custom”.
При этом откроется диалоговое окно “Property
Pages” (6). Нужно указать имя и путь к файлу или –
если SWF-файл находится в той же папке, что и
презентация – только его имя (7). После этого
остается нажать “OK” (8). При просмотре
слайда Flash объект будет проигрываться так же,
как и в Flash-плеере.
 И
см. тут:
"Как внедрить Flash-объект в презентацию Microsoft PowerPoint"
(707 кб).
И
см. тут:
"Как внедрить Flash-объект в презентацию Microsoft PowerPoint"
(707 кб). |
| |
|
|
| |
|
    |
|